Сервис
Сервисные функции.
Задачи.
Таблица «Задачи» находится на вкладке «Организация». В ней удобно вести учет задач с возможностью контроля сроков выполнения.
Внимание. Задачи не учитываются в разрезе отдельных организаций.

Для добавления задачи нажмите кнопку на панели инструментов или, сделав щелчок правой кнопкой мыши в таблице, выберите нужный пункт из контекстного меню.
В появившемся окне заполните нужные поля.
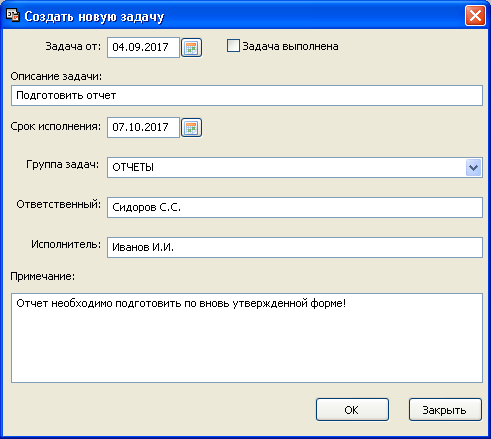
В поле «Группа задач» Вы можете выбрать нужную группу из ранее введенных названий или внести новое.
Нажмите кнопку «ОК» чтобы сохранить задачу.
В таблице в столбце «Срок» отображается значение «Срок исполнения». В первом столбце цвет значка в виде круга меняется в зависимости от оставшегося количества дней до срока исполнения.
Зеленый — количество дней более 7.
Желтый — количество дней от 1 до 7.
Красный — срок исполнения задачи истек.
Значком в виде зеленой галочки отображаются выполненные задачи.

Все — отображаются все задачи имеющиеся в базе данных.
Выполненные — отображаются только выполненные задачи.
Не выполненные — отображаются только не выполненные задачи.
Группы — отображаются задачи только выбранной группы.
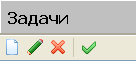
С помощью панели инструментов Вы можете создать, отредактировать или удалить задачу. Нажав на кнопку с зеленой галочкой можно отметить выбранную задачу как выполненную.
Сервисное обслуживание базы данных.
Сервисное обслуживание базы данных служит для:
сжатия базы данных
создания и восстановления копии базы данных
импорта данных из АКИО Excel в базу данных АКИО 2.0.
Для запуска программы сервисных функций выберите в меню Сервис — Сервис базы данных...

Подтвердите свой выбор нажав кнопку «Да».Программа АКИО завершит свою работу и запустится программы сервисного обслуживания базы данных.
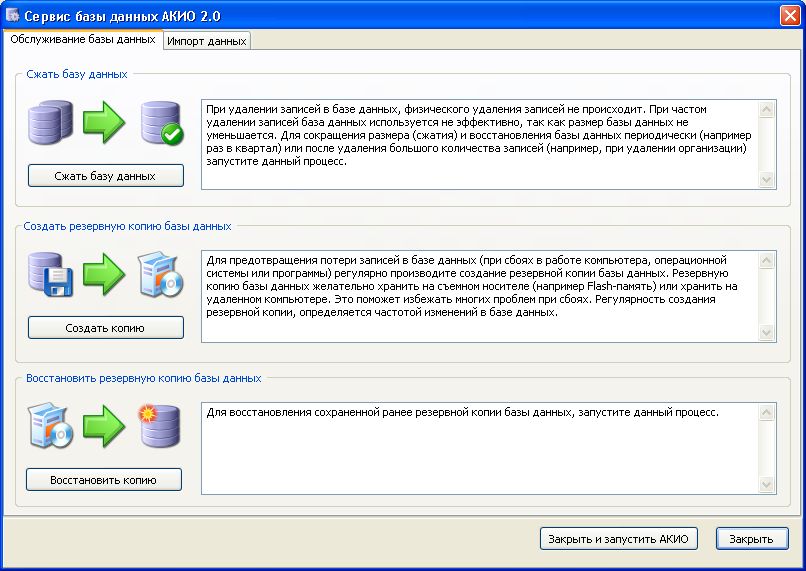
Сжатие базы данных.
При удалении записей в базе данных, физического удаления записей не происходит. При частом удалении записей база данных используется не эффективно, так как размер базы данных не уменьшается. Для сокращения размера (сжатия) и восстановления базы данных, периодически (например раз в квартал) или после удаления большого количества записей (например, при удалении организации) запустите данный процесс.
Создать копию базы данных.
Для предотвращения потери записей в базе данных (при сбоях в работе компьютера, операционной системы или программы) регулярно производите создание резервной копии базы данных. Резервную копию базы данных желательно хранить на съемном носителе (например Flash-память) или хранить на удаленном компьютере. Это поможет избежать многих проблем при сбоях. Регулярность создания резервной копии, определяется частотой изменений в базе данных.
Восстановить копию базы данных.
Для восстановления сохраненной ранее резервной копии базы данных, запустите данный процесс.
Импорт данных из файла АКИО Excel
Для импорта данных перейдите на вкладку «Импорт данных». В базе данных должно быть занесено хотя бы одна организация. Если Вы еще не внесли организацию вернитесь в АКИО на вкладку «Организация» и введите данные об организации.
Прежде чем производить импорт необходимо подготовить файл с данными.
Внимание. Из файла АКИО Excel импортируются только следующие данные: табельный номер (берется из столбца «№ п\п»); дата трудоустройства; фамилия, имя, отчество сотрудника; подразделение; профессия (должность).
Откройте файл АКИО Excel с нужными данными (макросы можно не включать). Выделите имеющиеся данные.
Внимание. Должны быть выделены все данные с первой до последней строки с сотрудниками, и столбцы со 2 по 6. Столбец № 2 выделять обязательно!
Скопируйте данные. Создайте новую книгу Excel. Вставьте данные в новую книгу. Сохраните данные в формате CSV.

Для этого выберите тип файла CSV (разделители — запятые). Сохраните файл, например на Рабочем столе. На дополнительные вопросы Excel при сохранении файла ответьте «Да». Обязательно закройте файл, в противном случае Вы не сможете продолжить работу.
Выберите нужную организацию. С помощью кнопки с изображением папки выберите сохраненный файл с данными в формате CSV.
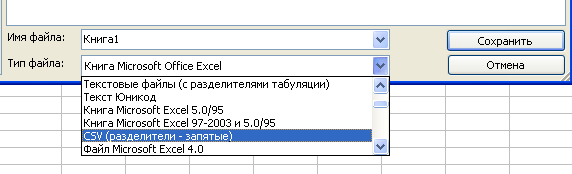
После выбора файла в диалоговом окне программа попытается загрузить данные. Если данные загружены, то появится сообщение «Чтение файла завершено!», если появится сообщение об ошибке проверьте не остался ли открытым файл с данными в программе Excel. После успешной загрузки данные отобразятся в таблице.

Проверьте данные в таблице, при необходимости отредактируйте данные, выполнив двойной щелчок мышью в нужной ячейке и изменив текст.
После проверки данных введите при необходимости префикс табельного номера. Данный префикс необходим если у Вас уже есть занесенные данные о сотрудниках в базе данных. Чтобы отличить данные АКИО Excel можно ввести например префикс «Excel_». В дальнейшем уже в программе АКИО 2.0 Вы можете исправить табельный номер на нужный.
Если Вы хотите при импорте автоматически добавить инструктажи, которые были в АКИО Excel по умолчанию, установите галочку в поле «Добавить в базу инструктажи по умолчанию». При этом будут добавлены следующие инструктажи:
1. Вводный инструктаж — периодичность без срока (0 дней);
2. Инструктаж по охране труда на рабочем месте — периодичность 1 раз в полгода (180 дней);
3.Обучение/проверка знаний требований охраны труда работников— периодичность 1 раз в год (365 дней);
4.Обучение/проверка знаний требований охраны труда руководителей и специалистов — периодичность раз в 3 года (1095 дней);
5.Вводный противопожарный инструктаж— периодичность без срока (0 дней);
6.Противопожарный инструктаж— периодичность 1 раз в год (365 дней);
7.Обучение пожарно-техническому минимуму— периодичность раз в 3 года (1095 дней);
8.Инструктаж по электробезопасности для неэлектротехнического персонала— периодичность 1 раз в год (365 дней);
9.Проверка знаний по электробезопасности— периодичность раз в 3 года (1095 дней).
Нажмите кнопку «Импорт данных», проверьте параметры импорта. Подтвердите выбор нажав кнопку «Да».
Внимание. Будьте внимательны! Если повторно запустить импорт данных, данные будут снова добавлены в базу данных, что приведет к дублированию информации.
Импорт данных из файла Excel
Для импорта данных перейдите на вкладку «Импорт данных». В базе данных должна быть занесена хотя бы одна организация. Если Вы еще не внесли организацию вернитесь в АКИО на вкладку «Организация» и введите данные об организации.
С помощью кнопки с изображением папки выберите сохраненный файл с данными в формате xls. Столбцы в файле должны быть в следующей последовательности:
| Таб.номер | ФИО | Должность | Подразделение | Дата приема |
После выбора файла в диалоговом окне программа попытается загрузить данные. Если данные загружены, то появится сообщение «Чтение файла завершено!». После успешной загрузки данные отобразятся в таблице.
Проверьте данные в таблице, при необходимости отредактируйте данные, выполнив двойной щелчок мышью в нужной ячейке и изменив текст.
Нажмите кнопку «Импорт данных», проверьте параметры импорта. Подтвердите выбор нажав кнопку «Да».
По окончании импорта Вы можете просто закрыть программу нажав кнопку «Закрыть» или вновь запустить АКИО 2.0 нажав на кнопку «Закрыть и запустить АКИО».