Контроль сроков
Протоколы и контроль сроков.
В таблице на вкладке «Протоколы» отображаются все протоколы введенные в базу данных.
Внимание! Если включен фильтр протоколов (о настройке фильтра смотрите далее в этом разделе) то будут отображены только протоколы удовлетворяющие настройке фильтра.
Нажмите кнопку «Добавить протокол» на панели инструментов.

В появившемся окне введите нужную информацию.
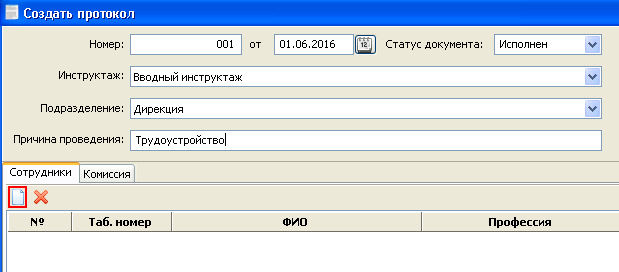
Внимание! Протокол может иметь два статуса документа:
Исполнен — протокол записан в базу данных, учитывается в карточке сотрудника, учитывается в контроле сроков.
Запланирован — протокол записан в базу данных, но в карточке сотрудника и в контроле сроков не учитывается.
На вкладке сотрудники нажмите кнопку «Добавить сотрудника в протокол». В появившемся окне выберите нужного сотрудника и нажмите кнопку «ОК» или выполните двойной щелчок мышью на записи сотрудника. (Для поиска сотрудника введите в поле поиска фамилию или часть фамилии и нажмите кнопку «Найти»).
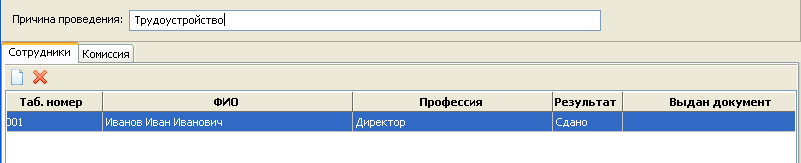
В поле «Результат» можно выбрать оценку прохождения инструктажа. Для этого выполните двойной щелчок или два последовательных щелчка мышью на поле и выберите нужный результат.

Внимание! Если результат выбран «Не сдано», то протокол учитывается в карточке сотрудника, но не учитывается в контроле сроков.
В поле «Выдан документ» можно внести необходимую информацию о выданном документе. Для этого выполните двойной щелчок или два последовательных щелчка мышью на поле и введите нужный текст.

Внимание! Информация о выданном документе автоматически в карточку сотрудника не записывается. Для занесения информации необходимо открыть карточку сотрудника и внести нужные сведения на вкладке «Удостоверения».
Добавьте при необходимости других сотрудников в протокол.
Перейдите на вкладку «Комиссия» и аналогично выберите членов комиссии.
Внимание! Первый член комиссии в таблице является её председателем.
Распечатать протокол можно сразу или открыв протокол на редактирование в любое время. Для печати протокола нажмите кнопку «Печать». В появившемся окне для печати нажмите кнопку «Печать...». Если Вы хотите отредактировать таблицу, её можно скопировать в текстовый редактор (MS Word, OpenOffice Writer, LibreOffice Writer и т.п.). Нажмите правую кнопку мыши в таблице и в контекстном меню выберите пункт «Выделить все». Скопируйте таблицу (нажав Ctrl + C или нажмите правую кнопку мыши в таблице и в контекстном меню выберите пункт «Копировать»). Вставьте таблицу в текстовый редактор.
Также Вы можете экспортировать протокол в Excel или OpenOffice. Нажмите на кнопку «Экспорт в Excel», выберите нужный формат и сохраните файл.

Сохраните протокол в базе данных нажав кнопку «ОК».
Сформированные протоколы (имеющие статус «Исполнен») на сотрудника можно также просмотреть на вкладке «Инструктажи и обучение» в карточке сотрудника. Для этого перейдите на вкладку «Структура организации», откройте карточку нужного сотрудника, перейдите в карточке на вкладку инструктажей.
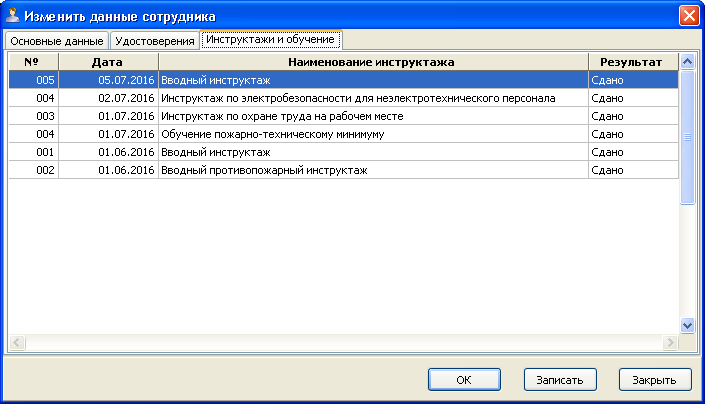
В карточке сотрудника сделав двойной щелчок мышью в строке протокола, можно открыть и просмотреть нужный протокол.
Вы можете создать протокол на основе существующего. Для этого выберите нужный протокол в таблице и нажмите кнопку «Создать протокол на основе».
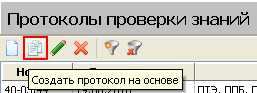
При этом во вновь созданный протокол копируются все данные из существующего протокола (список сотрудников, список комиссии и т.д.), за исключением номера и даты протокола.
Таблицу находящуюся на вкладке «Протоколы» можно отфильтровать по заданным параметрам. Нажмите кнопку «Установить фильтр» на панели инструментов.

В появившемся окне настройки фильтра введите нужные параметры фильтрации протоколов.
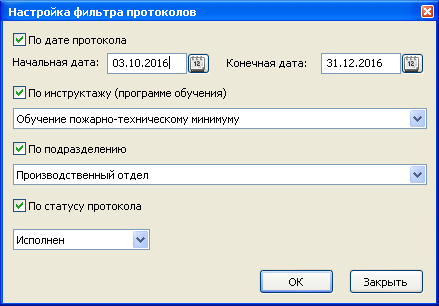
Нажмите кнопку «ОК» для установки фильтра и закрытия окна. В заголовке вкладки «Протоколы» отобразится надпись что фильтр включен.

В таблице отобразятся только те протоколы, которые подходят под условия фильтрации. Для отмены фильтра нажмите кнопку «Отключить фильтр» на панели инструментов.
Контроль сроков проведения инструктажей и обучения производится на вкладке «Контроль». Перейдите на вкладку щелкнув мышью на заголовке вкладке или выберите в меню Вид -> Контроль.
Контроль сроков проведения инструктажей и обучения.
В таблице «Контроль» отображается список всех сотрудников организации, перечень всех инструктажей и даты последних протоколов проверки знаний.
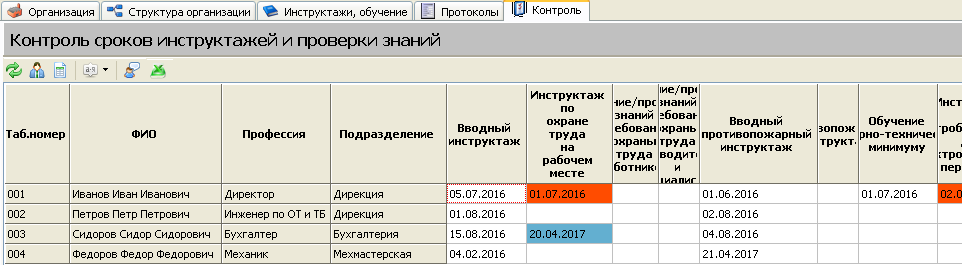
Внимание. Для настройки вида таблицы Вы можете отрегулировать ширину колонок с помощью мыши (как в MS Excel). Если название инструктажа не помещается в колонку можно просмотреть полное название в заголовке таблице нажав левую кнопку мыши на названии колонки.
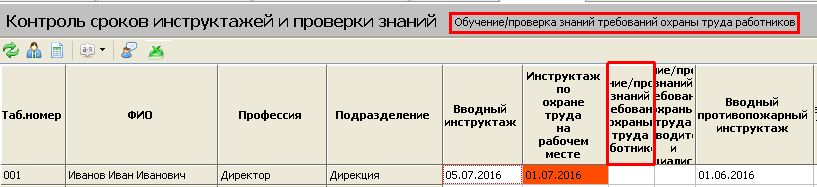
Текущая ячейка в таблице контроля выделена красной пунктирной линией.
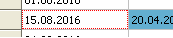
Ячейки имеют разный цвет фона.
Белый фон — периодичность инструктажа не установлена (Периодичность — 0 дней в карточке инструктажа).
Белый фон — до очередной проверки срок более 30 дней.
Синий фон — до очередной проверки срок от 30 до 8 дней.
Красный фон — до очередной проверки срок 7 и менее дней или проверка просрочена.
Сделав двойной щелчок мышью на ячейке с датой, или нажав на кнопку «Открыть протокол» в панели инструментов, можно открыть нужный протокол.

Для просмотра карточки сотрудника, в строке которого находится текущая ячейка, нажмите кнопку «Открыть карточку сотрудника» в панели инструментов.

Обновление таблицы контроля происходит при открытии программы и при переходе на вкладку «Контроль». Если Вы хотите обновить данные в таблице нажмите кнопку «Обновить таблицу контроля» в панели инструментов.

Таблицу можно сортировать по фамилии, по профессии, по подразделению.

Вы также можете провести инструктаж без оформления протокола. Для этого нажмите кнопку:

В появившемся окне отредактируйте дату и нажмите кнопку ОК.

Будьте внимательны! Операцию нельзя отменить. Проведенный инструктаж отображается в карточке сотрудника, но не отображается в таблице протоколов.
Также Вы можете экспортировать таблицу контроля в Excel или OpenOffice. Нажмите на кнопку «Экспорт в Excel», выберите нужный формат и сохраните файл.

На вкладке «Организация» в таблице «Сообщения» в случае если есть нарушение сроков выводится информация по каждому сотруднику отдельно с указанием наименования инструктажа и срока.
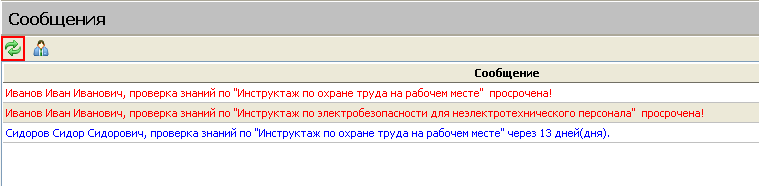
Обновление таблицы сообщений происходит при открытии программы. Если Вы хотите обновить данные в таблице нажмите кнопку «Обновить таблицу контроля сообщений» в панели инструментов.